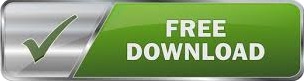
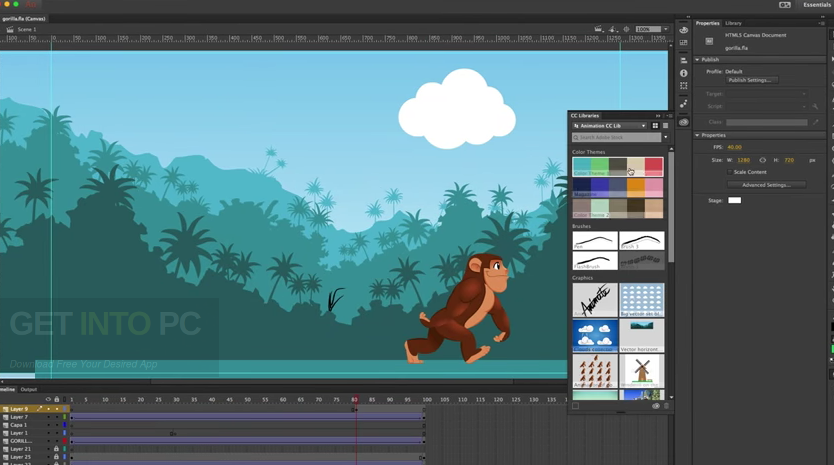
Creative Cloud 2019 apps ProductĬaution: The installers will not run on macOS Catalina 10.15. Once the application is installed, software updates may need to be applied.īelow are the links for just some of the most popular Adobe applications. From these links, you can download the older version of the app and then manually install it on your computer. Install ManuallyĪdobe maintains a list with the direct downloads for the Creative Cloud 20 apps installers. Once you authenticate, the application will be automatically downloaded and installed into your applications folder. In the popup window, click the Install button to reinstall the older version of the app.
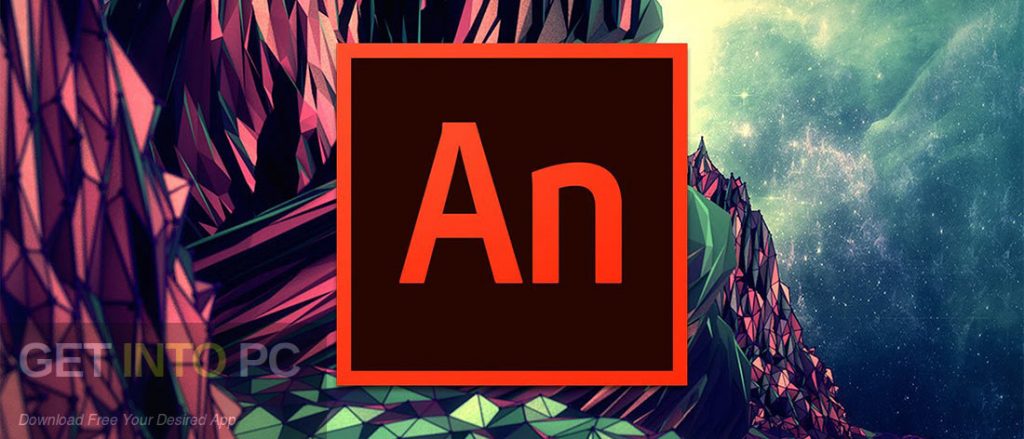
Click the More actions ( …) button next to the listing for the app you want to rollback.Launch the Adobe Creative Cloud application.Using the Adobe Creative Cloud application, you can reinstall older versions. Here is how to download the previous version of the applications in the suite. Hit Enter/Return to see the effect.As Adobe rolls out updates to Adobe Applications at an accelerated pace with Creative Cloud, as compared to the old Creative Suite days, there might be times when you need to use the older version of an application, compatibility with plug-ins is one example. Under the Tweening options, click and drag on the yellow easing number to the right and set the ease to 100 to ease out (faster in the beginning, slower towards the end). Click in a frame in the tween to display the tween properties in the properties panel. Our ball moves across the stage, but it is very mechanical and boring. Scrub through the timeline, or better yet, play the animation by hitting Enter/Return. The frames will turn purple with an arrow to indicate the tween. Right click on the frames in between the two keyframes, and choose > Create Classic Tween. Rather than adding keyframes and moving the ball manually, we can use a tween. Move the circle to the other side of the stage.Īt this point, the ball remains on one side for 19 frames, and then jumps over to the other side. Go to frame 20 and add another keyframe by right-clicking > Insert Keyframe, or by using F6. Right-click on frame 20 and choose > Insert Frame, or use F5 to add frames to the timeline. Make sure the type is "Graphic," and name it something appropriate, like "ball." Select it, and convert it to a graphic symbol by choosing Modify > Convert to Symbol, or using F8. Let's animate a ball rolling across the stage. Right-click > Insert Frame or use F5 to add frames.Īnimating a Ball Moving Across the Screen Unlike most animation programs, Adobe Animate requires you to add time (frames) to the timeline before you can animate. *These don't necessarily apply to traditional, frame-by-frame animation. Objects to be animated MUST BE ON THEIR OWN LAYER. The Two Rules of Adobe Animate Animation*
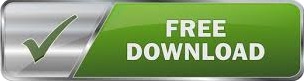

 0 kommentar(er)
0 kommentar(er)
